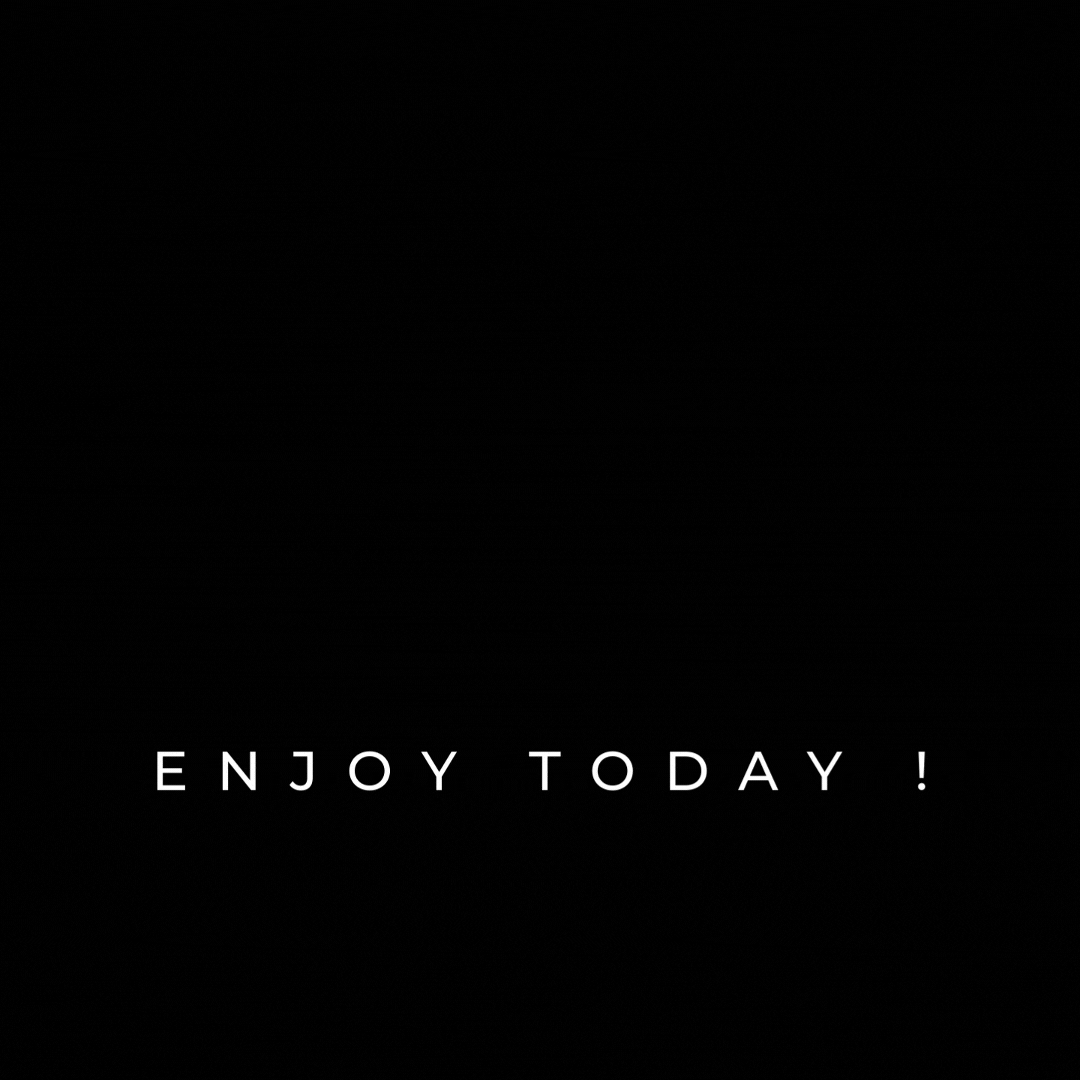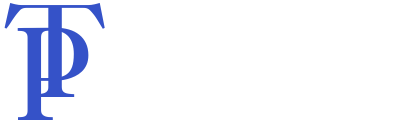How To Install ?
Here, you will find a comprehensive collection of step-by-step guides to help you set up IPTV on various devices. Whether you’re using Android, iOS, Google TV, MAG Box, Dreamlink, or Avov TV Online, we have detailed instructions to ensure a smooth installation process.
Login to your Amazon account on your Amazon Firestick.
Go to SETTINGS > MY FIRE TV (or it may say MY DEVICE) > DEVELOPER OPTIONS > TURN “Apps from Unknown Sources” to ON.
Hit the HOME button on your remote.
In the SEARCH function of Amazon Firestick, search for DOWNLOADER and download it. This will allow you to download the app to your Firestick.
Once DOWNLOADER is installed, open the DOWNLOADER app.
IMPORTANT: go to SETTINGS within the DOWNLOADER app and put a check mark in the ENABLE JAVASCRIPT option.
Next, go to the HOME section in the DOWNLOADER app and enter the following url: firesticktricks.com/smarter
Select DOWNLOAD
Once APPS has been downloaded, open the APPS and login with TIVIPORTAL IPTV user name and password.
Install the Downloader App : Begin by searching for and installation Guide for installing the “Downloader” app on your Amazon Fire TV Stick.
Access Settings : Navigate to the home screen of your Fire TV/Stick and select the Settings icon.
Go to My Fire TV : Scroll down to find the “My Fire TV” option and click on it.
Access Developer Options : If “Developer Options” isn’t visible, click on “About.”
Enable Developer Mode : Click on your Fire TV Stick’s name or serial number quickly 7 times. A notification will appear confirming that developer mode is enabled.
Open Developer Options : Return to the previous menu and select “Developer Options.”
Enable Installation Guide from Unknown Apps : Select “Install unknown apps.”
Allow Downloader Installation : Find the “Downloader” app in the list and select it to turn it ON.
Open Downloader : Go back to the home screen and open the “Downloader” app.
Grant Permissions : On the first launch, click “Allow” to grant necessary permissions.
Quick Start Guide : Click “OK” on the Quick Start Guide prompt.
Enter the Download URL : Click “Home” on the left sidebar and then click inside the input/text box on the right.
Install the App : Once the download completes, click “Install” in the bottom right corner.
Confirm Installation Guide : After installation, a notification will confirm the app’s status. You will see two buttons: “Done” and “Open.”
Open the Application : Press “Open” to launch the TIVIPORTAL IPTV application.
Login to the App : Enter the login details provided in your welcome email and press “Login.”
Watching IPTV on your iPhone or iPad is easy and can be set up in just a few minutes. Here’s a step-by-step guide to help you get started:
Step-by-Step Guide to Installation Guide for installing IPTV on iPhone/iPad
Step 1: Download the IPTV App
Download the App: Visit this link on your iPhone or iPad to download the IPTV app.
Step 2: Set Up Your Account
Enter Login Details: Open the app and enter your account details:
Username: Enter the username provided for your IPTV subscription.
Password: Enter the password associated with your subscription.
Login: Click on the “Login” button and wait a few minutes for the app to load the channels.
Enjoy Watching IPTV
Once logged in, you’ll have access to a wide range of channels, allowing you to enjoy your favorite shows and movies on your iPhone or iPad.
Step 1: When the box is being loaded the main portal screen appears. After that click on “settings”, press remote button “SETUP/SET”.
Step 2: Then press on “System settings” and click on “Servers”.
Step 3: Select “Portals”.
Step 4: In the “Portal 1 name” line enter the following ” IPTV “.
In the “Portal 1 URL” enter the portal address provided by your IPTV distributor. First, you must provide your device Mac address which can be found on the back side of your box to your IPTV distributor.
Step 5: When all the operations listed above is done, then press “OK”.
When the settings are being saved click “EXIT” on the remote control and press option “General”.
Press “OK” to save the changes you made.
When all the steps listed above are done press”EXIT” 2 times on the remote control and restart the portal.
Now everything is ready to start watching Live TV…
Open the MyTV Online app.
- Go to Connections. There are two methods here: “Add Portal” and “Add m3u Playlist”.
- “Add Portal” is for those who have a subscription. Depending on which subscription you have, you’ll need to input details like username, password, playlist URL, etc. Instructions for your subscription service can be found on their official website.
- “Add m3u Playlist” is the option we’re going to use for IPTV streaming in general. Once you select that, a new interface will slide into view.
- Enter a nickname for the playlist. You’ll then need to type in the URL of the M3U playlist you want to play.
- Alternatively, if you have a playlist file downloaded, choose the folder icon and browse for it. You can store your m3u files on a USB stick and choose the playlist file from there – the browser will automatically scan for any m3u files on your storage and show you the list.
- Select Connect.
- After a brief pause and a loading bar, the app will automatically load up the first channel from the playlist. You can go back to see the entire channel list and choose the one you want to stream.